맥(Mac)을 처음 사용하는 분들이나 스크린샷 기능을 잘 몰랐던 분들을 위해 준비한 스크린샷 완벽 가이드입니다. 맥의 기본 기능만으로도 손쉽게 화면을 캡처할 수 있다는 사실, 알고 계셨나요? 이번 글에서는 가장 기본적인 단축키부터, 꼭 알아야 할 팁과 응용 방법까지 자세히 알려드리드립니다. 이제 더 이상 복잡한 설정 없이도 필요한 화면을 깔끔하게 저장할 수 있습니다!
1) 전체 화면 캡처: Command + Shift + 3

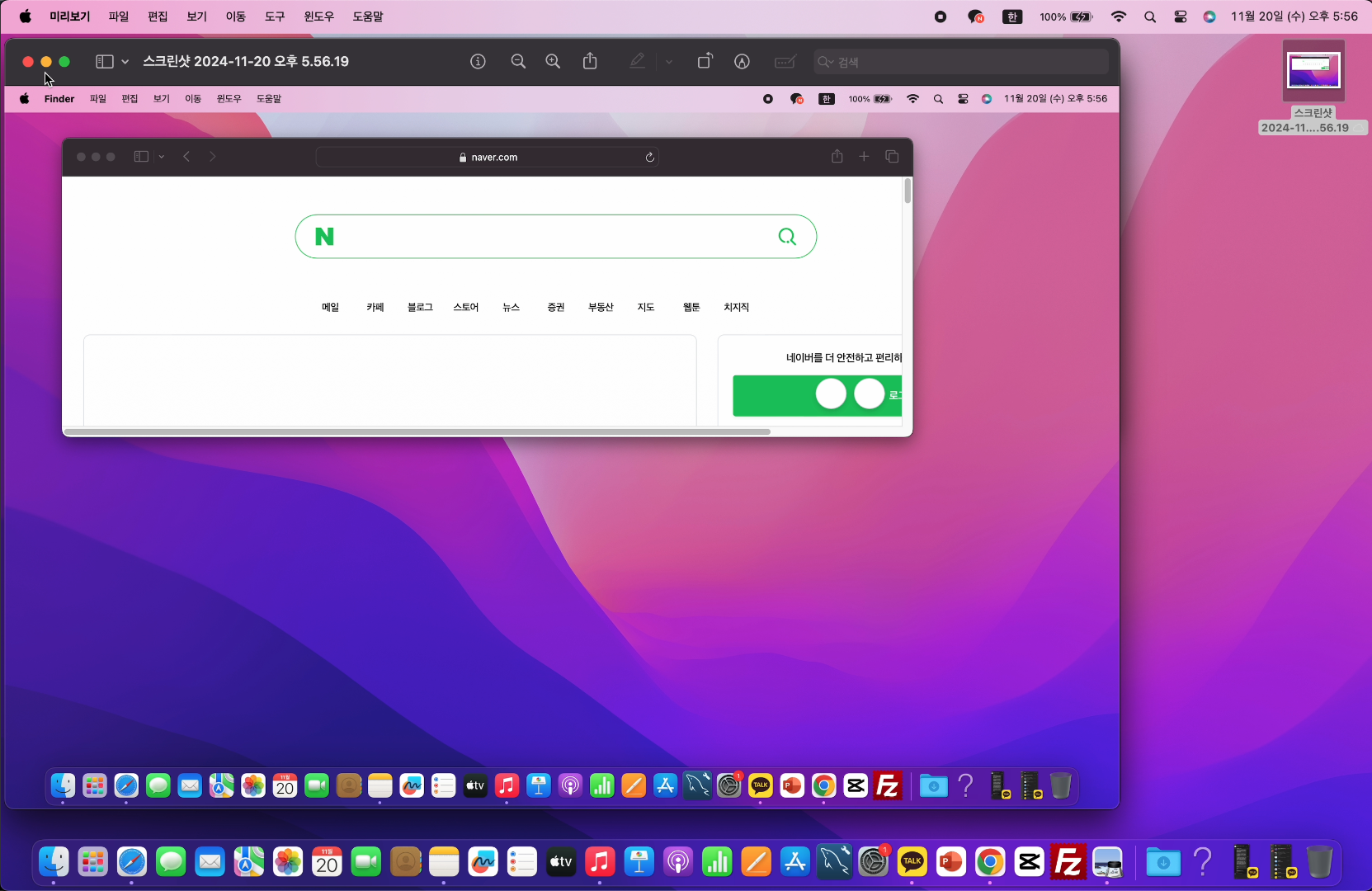
현재 화면 전체를 캡처하여 기본 저장 위치(보통 데스크톱)에 저장합니다.
2) 선택 영역 캡처: Command + Shift + 4
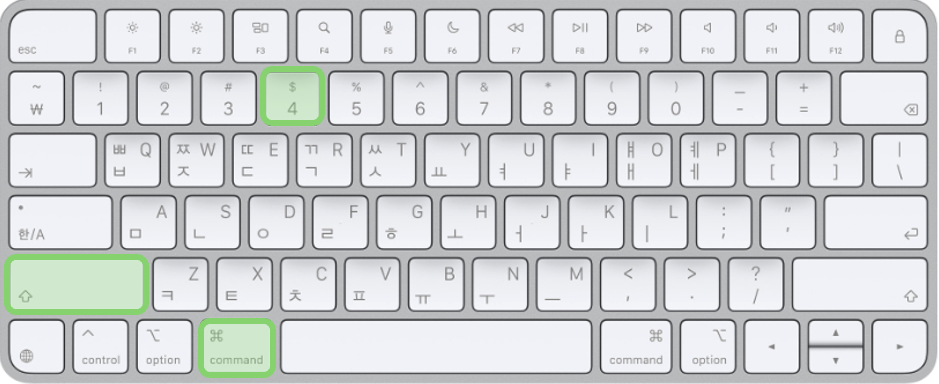
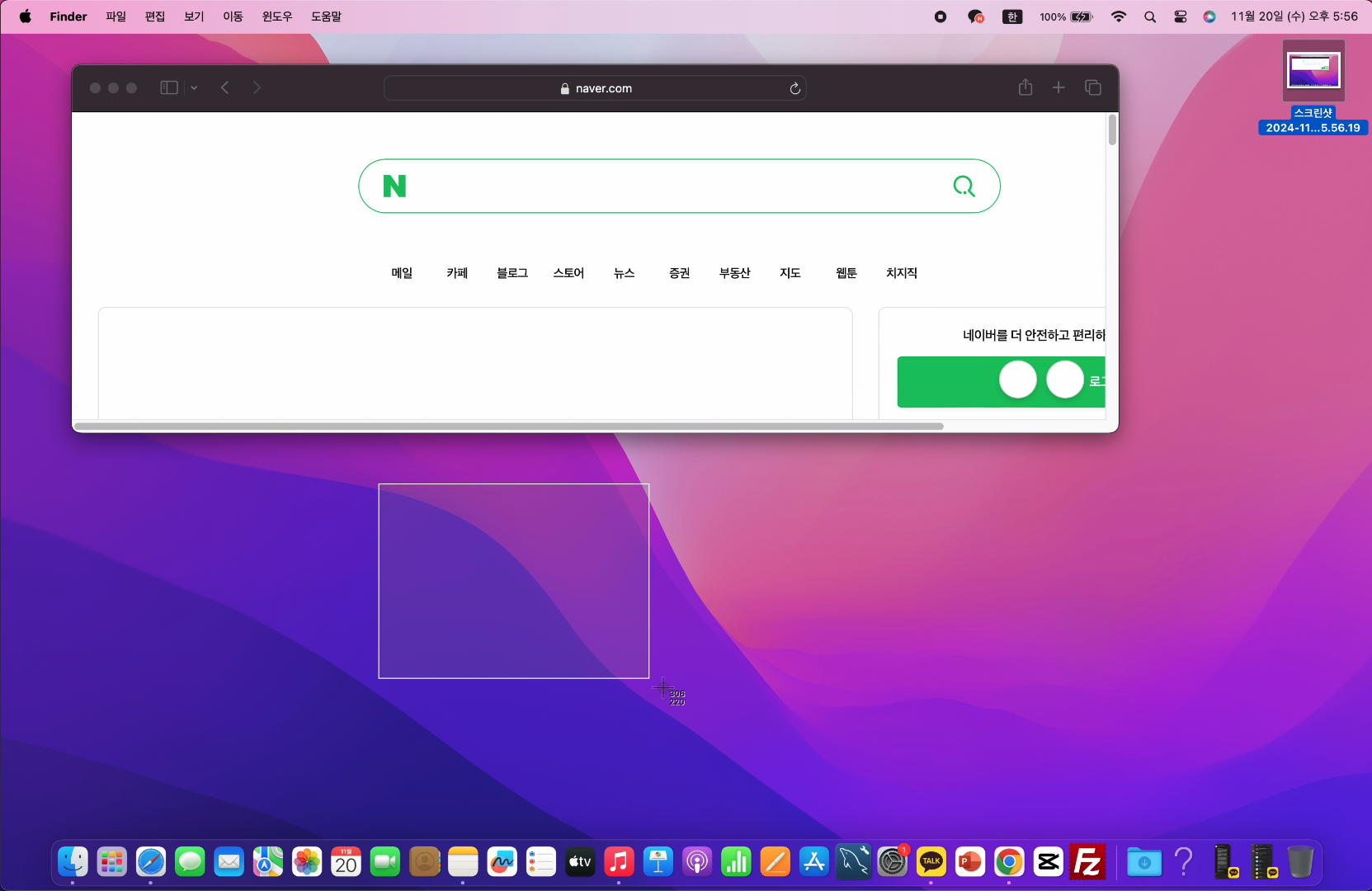
커서가 십자 모양으로 변하며, 원하는 영역을 드래그하여 선택할 수 있습니다.
※ 미리보기에서 간단한 편집 ※
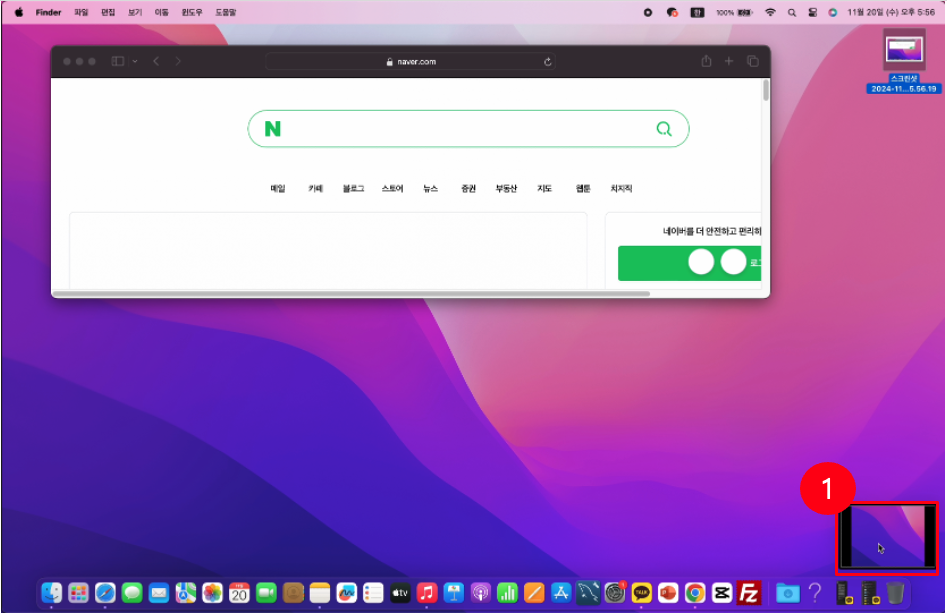
스크린샷을 찍은 후, 화면 오른쪽 하단에 나타나는 플로팅 미리보기를 클릭하면 바로 편집 모드로 들어갈 수 있습니다.
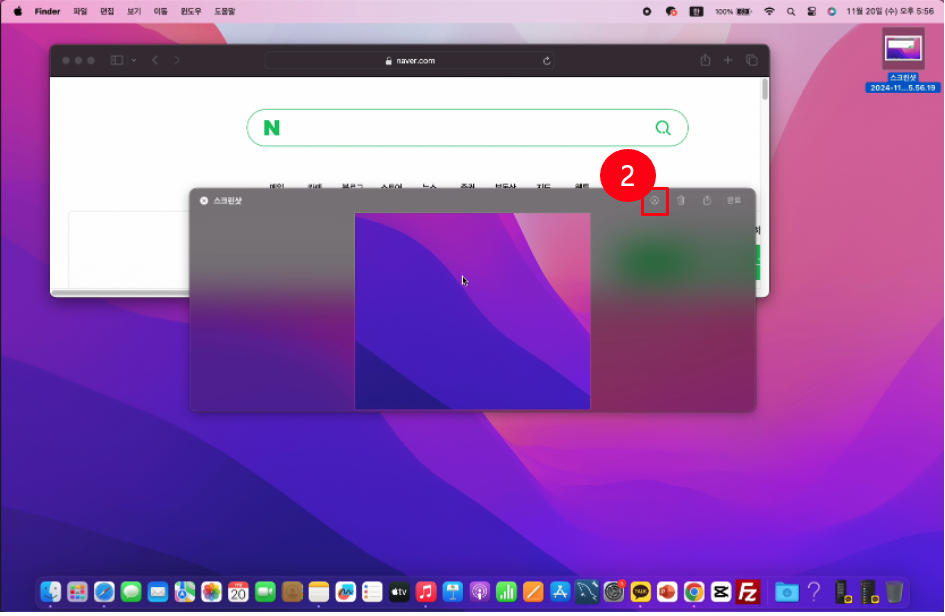
편집 아이콘을 클릭해 도구 모음을 활성화합니다.
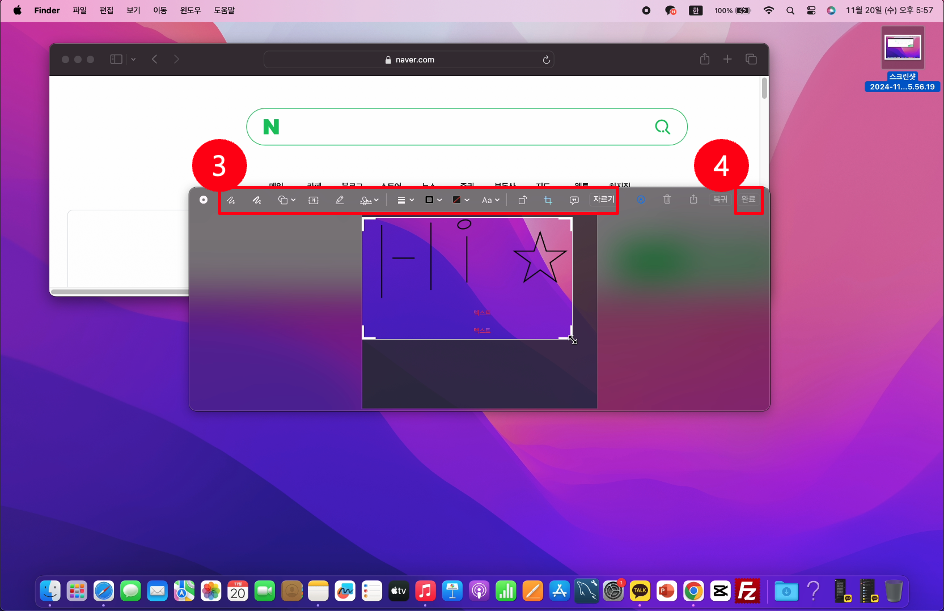
원하는 작업을 선택해 이미지를 꾸밀 수 있습니다. 텍스트 추가로 정보를 더하고, 도형 삽입으로 강조, 색상 변경으로 스타일 조정, 크기 조절 및 자르기로 깔끔하게 정리하세요. 간단하지만 실용적인 편집이 가능합니다.
3) 특정 창 캡처: Command+Shift+4를 누른 후, 스페이스바를 누르고 특정 창을 클릭합니다.
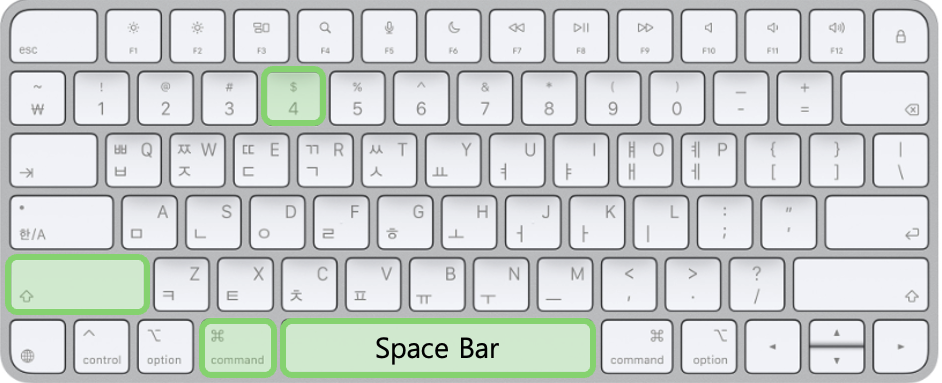
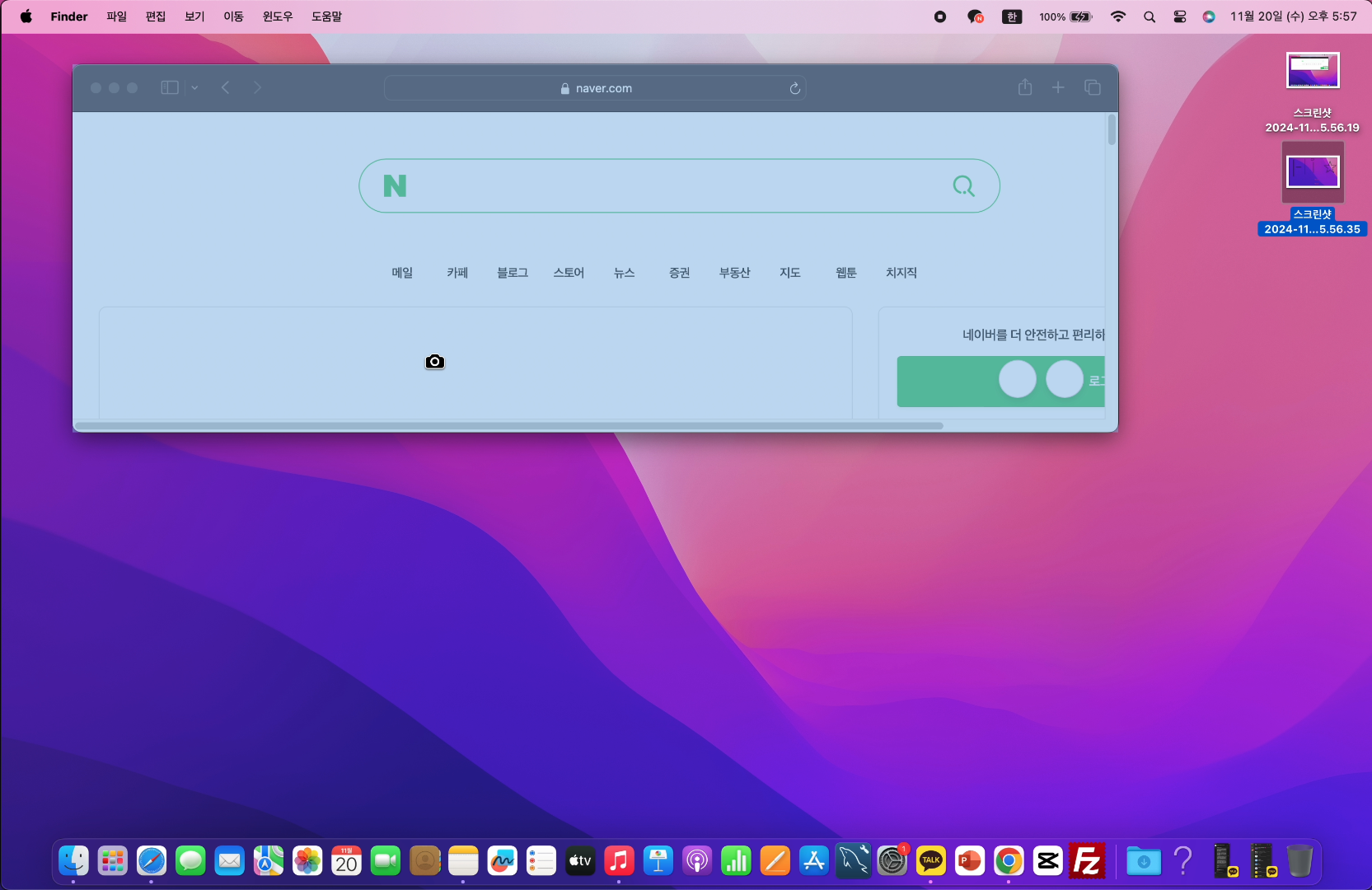
깔끔하게 창만 캡처할 수 있습니다.
4) 스크린샷 저장 위치 변경하기: Command+Shift+5

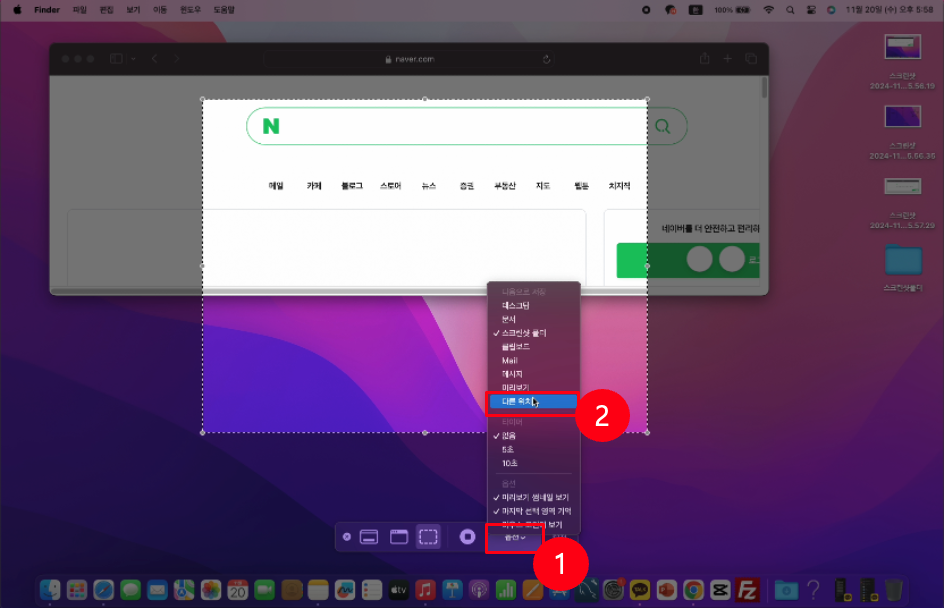
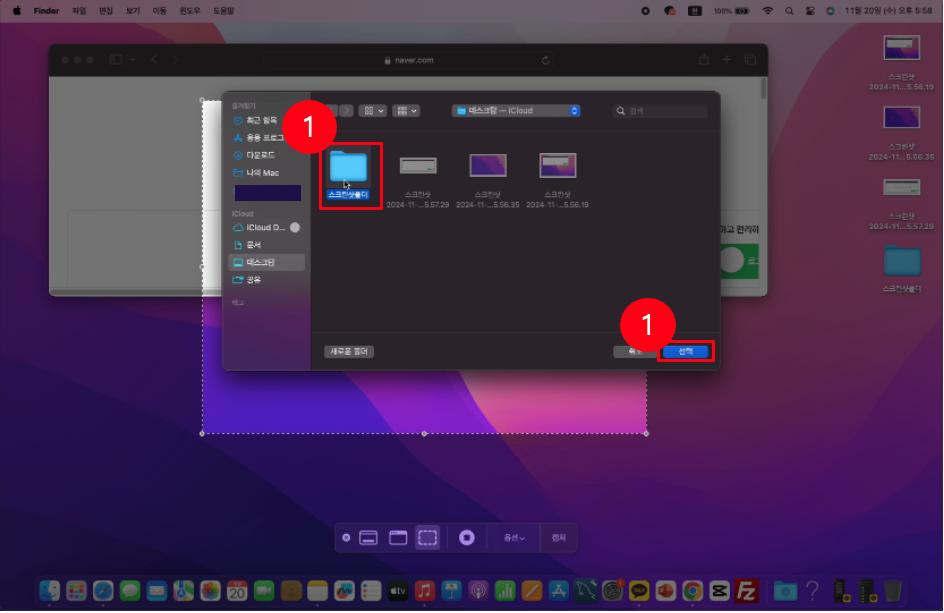
하단에 옵션 클릭 후 다른 위치를 선택해 원하는 폴더를 지정하면 스크린샷의 저장 위치를 변경할 수 있습니다.
맥 스크린샷 기능은 간단하지만, 활용 방법에 따라 업무와 개인 용도로도 큰 도움이 될 수 있습니다. 기본 단축키를 익히고, 상황에 맞는 옵션을 선택해 사용해 보세요. 특히, 커맨드 키(Command)와 쉬프트 키(Shift) 조합만으로도 다양하게 활용할 수 있는 만큼, 이번 가이드를 통해 실질적인 효율성을 경험해 보시길 바랍니다. 맥 사용자라면 필수로 알아야 할 이 기능, 지금 바로 시도해 보세요!